
آموزش عیب یابی و رفع مشکل عدم اتصال به شبکه وای فای
دلایل مختلفی میتواند باعث شود که نتوانیم به شبکه وای فای متصل شویم. برخی از این دلایل مربوط به دستگاهی است که از آن برای اتصال استفاده میکنیم، مثل کامپیوتر، لپتاپ، تبلت یا گوشی موبایل. برخی دیگر مربوط به دستگاهی است که شبکه وای فای را ارائه میدهد، مثل مودم، روتر یا هاتاسپات. و برخی دیگر مربوط به عوامل خارجی است که میتوانند تاثیر منفی بر کیفیت و قدرت سیگنال وای فای داشته باشند، مثل فاصله، تداخل، دیوار یا ساختمان.
برای رفع مشکل عدم اتصال به شبکه وای فای، باید ابتدا علت آن را تشخیص دهیم و سپس راهحل مناسب را انتخاب و اجرا کنیم. در این مقاله، قصد داریم شما را با روشهای مختلف عیبیابی و رفع مشکل عدم اتصال به شبکه وای فای آشنا کنیم و به شما نکات و اصطلاحات تخصصی را آموزش دهیم.
بررسی وضعیت شبکه وای فای
اولین چیزی که باید انجام دهیم، این است که بررسی کنیم که آیا شبکه وای فای مورد نظر موجود و فعال است یا خیر. برای این کار، میتوانیم به آیکون وای فای در نوار وظیفه ویندوز نگاه کنیم و ببینیم که آیا نشانهای از اتصال وجود دارد یا خیر. اگر آیکون وای فای با یک علامت صلیب یا تعجب نمایش داده شود، یعنی مشکلی در اتصال وجود دارد و باید علت آن را پیدا کنیم.
اگر آیکون وای فای با یک علامت تیک یا سه نقطه نمایش داده شود، یعنی اتصال برقرار است ولی ممکن است سرعت یا کیفیت آن پایین باشد. اگر آیکون وای فای با یک علامت قفل یا ستاره نمایش داده شود، یعنی شبکه وای فای مورد نظر محافظت شده است و برای اتصال به آن نیاز به رمز عبور داریم. اگر آیکون وای فای با یک علامت هواپیما یا ماهواره نمایش داده شود، یعنی دستگاه ما در حالت پرواز یا ماهوارهای قرار دارد و باید آن را خاموش کنیم. اگر آیکون وای فای نمایش داده نشود، یعنی دستگاه ما شبکه وای فای را شناسایی نمیکند و باید علت آن را پیدا کنیم.
بررسی پیغامهای خطا
دومین چیزی که باید انجام دهیم، این است که بررسی کنیم که آیا پیغام خطایی در مورد عدم اتصال به وای فای دریافت کردهایم یا خیر. برای این کار، میتوانیم روی آیکون وای فای در نوار وظیفه ویندوز کلیک کنیم و شبکه وای فای مورد نظر را انتخاب کنیم. اگر پیغام خطایی نمایش داده شود، باید متن آن را بخوانیم و علت آن را پیدا کنیم. برخی از پیغامهای خطای رایج عبارتند از:
Unable to connect to this network: این پیغام یعنی دستگاه ما نمیتواند به شبکه وای فای مورد نظر متصل شود. این مشکل میتواند به دلایل مختلفی ایجاد شود، مثل وارد کردن رمز عبور اشتباه، تغییر تنظیمات شبکه وای فای، وجود تداخلات در سیگنال وای فای، یا خرابی در دستگاه ما یا دستگاه ارائه دهنده شبکه وای فای. برای رفع این مشکل، میتوانیم رمز عبور وای فای را مجدداً بررسی و وارد کنیم، تنظیمات شبکه وای فای را به حالت پیشفرض بازگردانیم، فاصله و تداخلات را کاهش دهیم، یا دستگاه ما یا دستگاه ارائه دهنده شبکه وای فای را ریستارت کنیم.
Can’t connect to this network. Enter an APN and try again: این پیغام یعنی دستگاه ما نیاز به یک نام نقطه دسترسی (APN) دارد تا به شبکه وای فای متصل شود. این مشکل معمولاً زمانی رخ میدهد که ما از یک شبکه موبایل یا هاتاسپات گوشی برای اتصال به اینترنت استفاده میکنیم. برای رفع این مشکل، میتوانیم نام نقطه دسترسی را از ارائه دهنده خدمات موبایل خود دریافت کنیم و آن را در تنظیمات شبکه وای فای وارد کنیم.
No internet, secured: این پیغام یعنی دستگاه ما به شبکه وای فای متصل شده است، اما به اینترنت دسترسی ندارد. این مشکل میتواند به دلایل مختلفی ایجاد شود، مثل تغییر آدرس IP یا DNS، وجود مشکل در ISP، یا وجود مشکل در مودم یا روتر. برای رفع این مشکل، میتوانیم آدرس IP یا DNS را به صورت خودکار یا دستی تنظیم کنیم، با ISP خود تماس بگیریم و از وضعیت سرویس اینترنت خود بپرسیم، یا مودم یا روتر خود را ریستارت کنیم.
بررسی موارد پایهای: سومین چیزی که باید انجام دهیم، این است که بررسی کنیم که آیا موارد پایهای که برای اتصال به شبکه وای فای لازم هستند رعایت شدهاند یا خیر. برای این کار، میتوانیم از چند سوال ساده استفاده کنیم که در زیر آوردهایم:
آیا دستگاه ما را به شبکه وای فای دیگری متصل کردهایم؟
اگر بله، باید از آن شبکه جدا شویم و به شبکه وای فای مورد نظر متصل شویم.
آیا دستگاه ما را در حالت پرواز قرار دادهایم؟
اگر بله، باید حالت پرواز را خاموش کنیم و دوباره به شبکه وای فای متصل شویم.
آیا دستگاه ما را خاموش یا روشن کردهایم؟
اگر خیر، باید دستگاه ما را ریستارت کنیم و دوباره به شبکه وای فای متصل شویم.
آیا دستگاه ما را به برق متصل کردهایم؟
اگر خیر، باید دستگاه ما را به برق متصل کنیم و دوباره به شبکه وای فای متصل شویم.
آیا دستگاه ما را به مودم یا روتر متصل کردهایم؟
اگر خیر، باید دستگاه ما را به مودم یا روتر متصل کنیم و دوباره به شبکه وای فای متصل شویم.
آیا مودم یا روتر خود را ریستارت کردهایم؟
اگر خیر، باید مودم یا روتر خود را ریستارت کنیم و دوباره به شبکه وای فای متصل شویم.
رمز عبور Wi-Fi را مجدداً بررسی و وارد کنید
برای اتصال به اکثر روترهای WiFi، به رمز عبور نیاز هست که توسط صاحب روتر انتخاب میشود. اگر حتی یک کاراکتر اشتباه در رمز عبور وجود داشته باشد، نمیتوان به شبکه متصل شد.
در واقع فراموش نکنید که مهمترین اقدام پس از عدم اتصال به وای فای در ویندوز 10 (یا هر نسخه دیگر) در وهله اول، این است که بررسی کنید رمز عبور وارد شده صحیح است یا خیر.
اگر به یک شبکه Wi-Fi متصل هستید، اما به اینترنت دسترسی ندارید، ابتدا مرورگر خود را باز کرده و آدرس یک وبسایت را وارد کنید. پس از آن بهطور خودکار به صفحه ورود هدایت شده و میتوانید نام کاربری و رمز عبور مورد نظر را وارد کنید.
دستگاههای متصل را ریاستارت کنید
اگر هنوز با مشکل وصل شدن به Wi-Fi مواجه هستید، میتوانید گوشی یا لپتاپ خود را ری استارت کنید. راهاندازی مجدد یک گجت هوشمند در بسیاری از موارد کارساز است.
در واقع برخی از دلایل عدم اتصال گوشی به وای فای یا به طور کلی هر دستگاهی، ناشی از مشکلات نرمافزاری و باقی ماندن در برخی حلقههای تکرار برنامههاست که اعمال مانند راه اندازی مجدد سیستم عامل، آن را مرتفع میکند.
هنگام راهاندازی مجدد نرمافزار و تنظیمات دستگاه مجدد اجرا میشود. پس از راه اندازی مجدد، سعی کنید دوباره از طریق Wi-Fi متصل شوید. اگر هنوز مشکل عدم اتصال به وای فای برقرار است به سراغ بررسی گزینه بعدی بروید.
شبکه Wi-Fi را حذف کرده و دوباره امتحان کنید
راه حل دیگر عدم اتصال به وای فای، حذف آن شبکه از روی گوشی و اتصال مجدد است. برای اینکار از روی گوشی هوشمند خود نام شبکه Wi-Fi که میخواهید به آن متصل شوید را انتخاب کرده و سپس گزینه حذف یا Forget را انتخاب کنید.
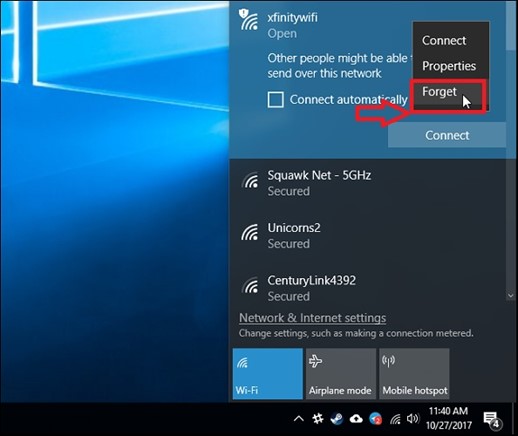
بررسی سازگاری تنظیمات Wi-Fi با دستگاه شما
بسیاری از دستگاههای قدیمی با استانداردهای جدید امنیتی WiFi سازگار نبوده و باید از تنظیمات امنیتی قدیمیتر برای روتر خود استفاده کنید. بعضی از گوشیهای قدیمی فقط از پروتکل امنیتی WEP پشتیبانی میکنند و با استانداردهای جدیدتر مانند WPA یا WPA2 سازگار نیستند.
یک باند فرکانس متفاوت را امتحان کنید
مودمهای وای فای جدید از دو باند فرکانسی 2.4 گیگاهرتز و 5 گیگاهرتز پشتیبانی میکنند. برخی از روترها به طور خودکار دستگاههای متصل را به باند فرکانس بالاتر منتقل میکنند، اما برخی مودمها برای هر فرکانس یک SSID متفاوت دارند.
در همین رابطه بخوانید:
هرآنچه که باید درباره فرکانس Base Clock و Boost Clock کارت گرافیک بدانید
آیا واقعاً فرکانس و ظرفیت حافظه رم تأثیری در گیمینگ دارد؟
باند فرکانسی 5 گیگاهرتز سرعت بالاتری داشته اما برد کمتری نسبت به اتصال 2.4 گیگاهرتز دارد. بنابراین اگر در دریافت سیگنال مشکل دارید، ببینید که به کدام باند فرکانسی متصل شدهاید تا بتوانید مشکل وصل نشدن به وای فای را برطرف کنید.
سعی کنید درایور کارت شبکه Wi-Fi خود را به روز کنید
اگر از لپ تاپ یا رایانه استفاده میکنید، بهتر است درایور کارت شبکه بیسیم خود را آپدیت کنید. برای به روز رسانی درایور در ویندوز، باید آخرین درایور کارت شبکه خود را از وبسایت سازنده دانلود کنید. پس از به روز رسانی درایور، بهتر است کامپیوتر خود را ریاستارت کرده و سعی کنید دوباره به شبکه متصل شوید.
برای حل مشکل وصل نشدن به وای فای یک روتر متفاوت را امتحان کنید
در نهایت اگر هیچکدام از این موارد کارساز نبود، ممکن است روتر شما خراب شده باشد. در این صورت بهتر است از یک متخصص کمک بگیرید. اگر روتر شما قدیمی است احتمالاً باید به خرید یک مدل جدیدتر فکر کنید.
مشکل وصل شدن به Wi-Fi زمانی که مودم دیگری را امتحان کرده و نتیجهای حاصل نشود به علت وجود دستگاهی دیگر در محیط با فرکانسهای حامل امواج وای فای است که در این حالت باید یا دستگاه مذکور را جایگزین کنید یا به استفاده از ارتباط سیمی بیندیشید.
حل مشکل اتصال گوشی به وای فای
در صورت عدم اتصال گوشی اندروید به وای فای یا عدم اتصال گوشی به وای فای مخفی، ابتدا باید تنظیمات گوشی را بررسی کرد تا از روشن بودن اینترنت مطمئن شد.
در ادامه از روشن بودن وای فای اطمینان حاصل کرده و حالت پرواز را هم چک کنید. پس از آن به سراغ حالت ذخیره باطری یا Battery Saver رفته و آن را خاموش کنید.
پس از آن بلوتوث را هم چک کرده و گزینه Smart Network Switch را غیر فعال کنید. همچنین میتوان سیستم عامل گوشی را آپدیت کرده و اپلیکیشن های جدید نصب شده را چک کنید که مانع اتصال وای فای نباشند.


